利用Word 2016打开WPS文件的技巧与方法
### 一、引言
在现代办公中,文档处理软件的多样化让用户在选择时面临许多选择。其中,Word 2016和WPS Office都是广泛使用的文档处理工具。尽管WPS Office以其轻量级和多功能而受欢迎,但在某些情况下,用户可能需要在Word 2016中打开WPS文件。在本文中,我们将深入分析利用Word 2016打开WPS文件的技巧与方法,并探讨相关知识点。
### 二、了解WPS文件格式
WPS文件格式是WPS Office的专有文件格式,用于存储文档、表格和幻灯片等信息。尽管它与Microsoft Word的DOCX格式不同,许多用户仍然需要找到兼容性解决方案,以便在Word 2016中访问这些文件。
#### 2.1 WPS文件的特点
WPS文件具有较小的文件体积和较快的打开速度,适合快速编辑和分享。然而,由于其专有性质,在其他文档处理软件中打开可能会出现格式错乱或信息丢失的问题。这就需要使用一些技巧来确保在Word 2016中正确打开和编辑WPS文件。
### 三、Word 2016支持的文件格式
Word 2016能够支持多种文件格式,包括DOC、DOCX、RTF、TXT等。然而,WPS文件并不在其支持的格式列表中。这就要求用户在处理WPS文件时,先将其转换为Word能够识别的格式。
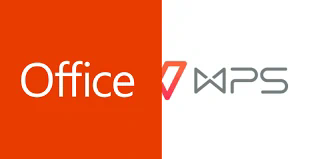
#### 3.1 文件格式的转换方法
用户可以通过以下几种方法将WPS文件转换为Word支持的格式:
1. **使用WPS Office进行保存**:在WPS Office中打开WPS文件,选择“文件”菜单下的“另存为”选项,选择DOCX格式进行保存。这是最简单直接的方法。
2. **在线转换工具**:如果没有安装WPS Office,用户可以利用在线转换工具,比如Smallpdf、Convertio等,将WPS文件上传,并选择转换为Word格式。
3. **第三方软件**:一些文件转换软件也支持将WPS文件转换为Word格式,比如Zamzar等。
### 四、在Word 2016中打开WPS文件的方法
通过将WPS文件转换为Word支持的格式后,用户就可以轻松在Word 2016中打开它们。接下来我们将具体分析打开WPS文件的步骤。
#### 4.1 打开已转换的WPS文件
1. **启动Word 2016**:首先打开Word 2016软件。
2. **选择打开文件**:在主界面中,点击“文件”菜单,然后选择“打开”。
3. **浏览文件**:在打开对话框中,浏览至保存转换后文件的位置,选择相应文件并点击“打开”。
#### 4.2 未转换文件的处理
如果用户希望直接在Word 2016中尝试打开未转换的WPS文件,可以进行以下操作:
– **文件菜单中的“打开”功能**:点击“文件”菜单,选择“打开”,然后选择“浏览”找到WPS文件。尽管直接打开可能会出现格式问题,但Word会尝试提取文件中的内容。
### 五、打开WPS文件后需要注意的事项
在Word 2016中打开WPS文件后,用户或许会面临一些格式问题,比如图像位置、字体样式和表格布局等。这就要求用户在编辑过程中保持警惕,确保文件的最终外观符合预期。
#### 5.1 格式修正技巧
1. **检查字体样式**:WPS和Word中可能存在不同的字体样式,用户需逐一检查并调整字体。
2. **调整图像位置**:图像在格式转换后可能会偏离原位,用户需要通过拖动或重新插入图像来进行调整。
3. **表格处理**:表格在转换后可能出现错位,用户需要根据需要调整列宽行高。
### 六、总结
利用Word 2016打开WPS文件并不是一件复杂的事情,只需要掌握一些基本的文件转换技巧与格式修正方法,用户就可以顺利地在Word中编辑WPS文件。对于没有安装WPS Office的用户,在线转换工具和第三方软件依然可以提供便利。掌握这些知识,不仅提高了办公效率,也为跨平台文档处理提供了可能。希望本文能够帮助大家更好地处理WPS文件,让文档工作变得更加高效和顺畅。